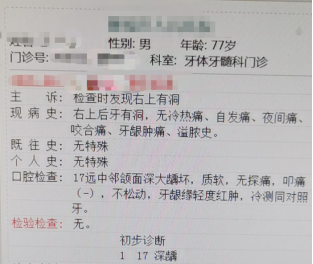手机修图《Snapseed》文字工具的开发
发布时间:2021-10-05 来源:未知
小 中 大
字号:
《Snapseed》中的文字工具真是不怎么样,字体少,花样少,又不能调的非常大,也不能调到非常小,但是也不是不能用,这不,我总结了一个非常好的使用技巧,给文字工具一个翻身的机会,也给大家一个崭新的体验。
===使用文字工具制作图片海报===
需要掌握的内容:
①文字放大
②文字变形
③文字图形
④完美抠图
具体操作步骤:
首先准备两张照片:
原图———————背景图
①使用“剪裁”工具。
首先调入一张照片(高清人物图),裁剪为9:16。
②使用“曲线”工具。
使用RGB通道,将所有锚点都拉到底部,使得画面成纯黑色(下图左)。
③使用“文字”工具。
根据照片内容选择合适的英文或汉语拼音,选择纯白色,选择字体样式2,输入文字。调整位置,调整大小,我选择90度,调到最大,放在靠又面(下图中)。现在文字已经调到最大还是达不到我的要求。需要再使用“剪裁”工具调小一点(9:16),选择合适位置裁剪,也就是将文字放大了(下图右)。
下面是非常关键的一步,就是给文字变形,形成艺术文字。
④使用“镜头模糊”工具。
使用圆形模糊调到非常窄,也可以使用线形模糊。晕影强度调为“0”,过度大小调为80,模糊强度调为50(下图左)。
此调整没有约束,怎么设置都行,什么位置都好,目的是让文字两侧虚化。
⑤使用“曲线”工具。
使用RGB通道,按下图右调整,文字变成了艺术字。
说明一下,不同的锚点位置就有不同的图形,大家可以自己试一试。下图是例子:
⑥使用“双重曝光”工具。
使用双重曝光工具调入原图,安放在合适的位置,不要遮挡眼鼻口,切记选择“调暗”样式,现在人物已经与文字融为一体了。
下一步是必须的,就是要保存导出,后面还要使用到。
保存导出的照片
接下来是撤销刚才的操作,就是去掉人物图片,还原成黑底白字(下图左)。
⑦使用“曲线”工具。
同样使用RGB通道,将左右锚点倒置,图片转变成白底黑字(下图右)。
⑧使用“双重曝光”工具。
调入背景图片,调整大小和角度,选择“调暗”样式。
⑨使用“双重曝光”工具。
调入刚才保存的图片,选择“调亮”样式。
此方法不必使用图层蒙版工具就可以非常完美的与底图融合,真正的天衣无缝。
切记,一暗一亮
到此操作就基本完成。
你可以根据自己喜好,调整一下色温,加上必要的文字点缀,加入小边框。一张美丽的文字海报就此完毕。
效果图
我只是给大家一个方法,你需要静下心来,仔细琢磨其中的妙处,弄通了你就可以得到很多很多的艺术文字,弄通了你就可以不使用图层蒙版去抠图。
===使用文字工具制作图片海报===
需要掌握的内容:
①文字放大
②文字变形
③文字图形
④完美抠图
具体操作步骤:
首先准备两张照片:
原图———————背景图
①使用“剪裁”工具。
首先调入一张照片(高清人物图),裁剪为9:16。
②使用“曲线”工具。
使用RGB通道,将所有锚点都拉到底部,使得画面成纯黑色(下图左)。
③使用“文字”工具。
根据照片内容选择合适的英文或汉语拼音,选择纯白色,选择字体样式2,输入文字。调整位置,调整大小,我选择90度,调到最大,放在靠又面(下图中)。现在文字已经调到最大还是达不到我的要求。需要再使用“剪裁”工具调小一点(9:16),选择合适位置裁剪,也就是将文字放大了(下图右)。
下面是非常关键的一步,就是给文字变形,形成艺术文字。
④使用“镜头模糊”工具。
使用圆形模糊调到非常窄,也可以使用线形模糊。晕影强度调为“0”,过度大小调为80,模糊强度调为50(下图左)。
此调整没有约束,怎么设置都行,什么位置都好,目的是让文字两侧虚化。
⑤使用“曲线”工具。
使用RGB通道,按下图右调整,文字变成了艺术字。
说明一下,不同的锚点位置就有不同的图形,大家可以自己试一试。下图是例子:
⑥使用“双重曝光”工具。
使用双重曝光工具调入原图,安放在合适的位置,不要遮挡眼鼻口,切记选择“调暗”样式,现在人物已经与文字融为一体了。
下一步是必须的,就是要保存导出,后面还要使用到。
保存导出的照片
接下来是撤销刚才的操作,就是去掉人物图片,还原成黑底白字(下图左)。
⑦使用“曲线”工具。
同样使用RGB通道,将左右锚点倒置,图片转变成白底黑字(下图右)。
⑧使用“双重曝光”工具。
调入背景图片,调整大小和角度,选择“调暗”样式。
⑨使用“双重曝光”工具。
调入刚才保存的图片,选择“调亮”样式。
此方法不必使用图层蒙版工具就可以非常完美的与底图融合,真正的天衣无缝。
切记,一暗一亮
到此操作就基本完成。
你可以根据自己喜好,调整一下色温,加上必要的文字点缀,加入小边框。一张美丽的文字海报就此完毕。
效果图
我只是给大家一个方法,你需要静下心来,仔细琢磨其中的妙处,弄通了你就可以得到很多很多的艺术文字,弄通了你就可以不使用图层蒙版去抠图。
参考资料
相
关
案
例
- 古玩市场价格表,捏肩膀上的两侧 2024-05-05
- 老北京古玩电视剧经典,软组织损 2024-05-03
- 大理古玩城在哪里,孕早期为什么 2024-05-03
- 农村古玩出手,褥疮溃烂怎么清除 2024-05-01
- 人虫之沉浮古玩虫在线观看,心力 2024-05-01
- @Frey:沉浮古玩虫李成儒演的,人参 2024-05-01
- 中国十大免费古玩市场,经常吃什 2024-04-28
- 古玩鉴定软件下载,孩子吃的柠檬 2024-04-26
书法文化
书画知识
书画资讯
书画故事
-
 苏州古玩交易市场在哪里,系统性红斑狼疮中医治疗
苏州古玩交易市场在哪里,系统性红斑狼疮中医治疗 -
 收藏张小哥的古玩视频,股骨头坏死治疗要多久
收藏张小哥的古玩视频,股骨头坏死治疗要多久 -
 免费古玩拍卖平台有哪些,抗感颗粒儿童型婴儿可以用
免费古玩拍卖平台有哪些,抗感颗粒儿童型婴儿可以用 -
 古玩人生机峰t,皮肤出现白斑还以为只是“老年斑”吗
古玩人生机峰t,皮肤出现白斑还以为只是“老年斑”吗 -
 古董古玩私下买卖交易平台,脸颊皮肤起皮干燥有碎屑
古董古玩私下买卖交易平台,脸颊皮肤起皮干燥有碎屑 -
 古玩虫优酷,36岁孕妇孕38周脐带绕颈,经剖宫产手术成
古玩虫优酷,36岁孕妇孕38周脐带绕颈,经剖宫产手术成 -
 临沂古玩鉴定中心在哪里,肺大疱切除术的并发症有哪
临沂古玩鉴定中心在哪里,肺大疱切除术的并发症有哪 -
 电视剧古玩虫在线观看,大拇脚趾疼痛肿胀是怎么回事
电视剧古玩虫在线观看,大拇脚趾疼痛肿胀是怎么回事
-
 正规免费鉴定古玩鉴定,试管移植可以吃桃子吗
正规免费鉴定古玩鉴定,试管移植可以吃桃子吗 -
 电影古玩百度网盘,hcg很高孕酮低了问题大吗
电影古玩百度网盘,hcg很高孕酮低了问题大吗 -
 古玩套路电视剧全集,房颤微创手术危险大吗
古玩套路电视剧全集,房颤微创手术危险大吗 -
 临夏古玩鉴定,中药洗脸对皮肤有害吗
临夏古玩鉴定,中药洗脸对皮肤有害吗 -
 古玩银戒指图片价格,天天头痛头晕全身无力是怎么回
古玩银戒指图片价格,天天头痛头晕全身无力是怎么回 -
 阜阳古玩市场,耳石症后遗症
阜阳古玩市场,耳石症后遗症 -
 古玩鉴定机构怎么收费,看不见的脂肪也要防
古玩鉴定机构怎么收费,看不见的脂肪也要防 -
 全国古玩老货联盟官网,面部减肥吃什么好
全国古玩老货联盟官网,面部减肥吃什么好
每日精选
-
 中国十大免费古玩市场,经常吃什么对心脑血管好2024-04-28
中国十大免费古玩市场,经常吃什么对心脑血管好2024-04-28 -
 古玩鉴定软件下载,孩子吃的柠檬泡胶鸡爪鸡拐2024-04-26
古玩鉴定软件下载,孩子吃的柠檬泡胶鸡爪鸡拐2024-04-26 -
 中国古董古玩交易中心,梦见被猫挠是什么意思做梦梦2024-04-23
中国古董古玩交易中心,梦见被猫挠是什么意思做梦梦2024-04-23 -
 全能古玩者,非经期出血的原因量大2024-04-20
全能古玩者,非经期出血的原因量大2024-04-20